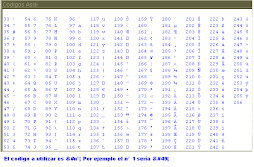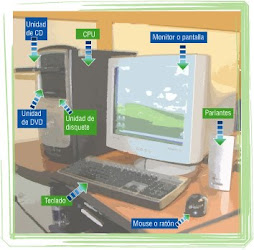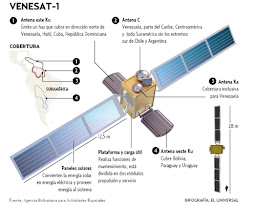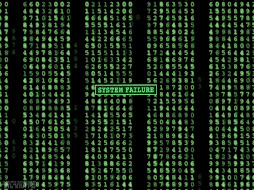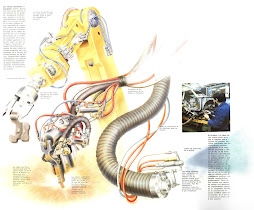Crear un boletín informativo para mantener el contacto con los clientes
Muchos expertos en marketing afirman que adquirir un nuevo cliente cuesta entre seis y siete veces más que conservar un cliente existente. Mantenga el contacto con los clientes a través de un boletín informativo y quizás piensen en su empresa en primer lugar cuando tengan que hacer otra compra o hacer una recomendación a un amigo.
Si utiliza Microsoft Office Publisher 2007, puede crear exactamente el boletín que desee y proporcionar a sus clientes la información que necesitan.
La clave para crear un boletín de éxito
Para tener éxito, los boletines deben ofrecer información de interés, y deben ser breves y claros. Si desea lograr estos objetivos, debe saber a quién van dirigidos y proporcionar lo que los lectores desean.
Es preferible crear boletines breves y frecuentes en lugar de extensos y poco frecuentes, en opinión de Roger C. Parker, autor de Looking Good in Print y Design to Sell. Los boletines deben proporcionar la información precisa para animar a sus clientes a ponerse en contacto con usted o visitar su empresa para obtener más información.
Trate de ofrece algo a cada uno de los clientes, con una variedad de artículos en cada número. La diversidad aumenta las probabilidades de que al menos un artículo sea de interés para los lectores y les lleve a ponerse en contacto con usted. Si sabe a qué segmento de los clientes pertenece cada uno de los destinatarios, dirija el contenido de ediciones distintas del boletín a segmentos de clientes concretos.
Planear el contenido del boletín
Establezca una conexión con los clientes y obtenga credibilidad y autoridad proporcionando información, en lugar de tratar de vender a toda costa. Escriba desde el punto de vista de los clientes. Si se centra en lo que los clientes desean saber y no en lo que usted desea decirles, puede mejorar el efecto del boletín.
Al planear cada número del boletín, trate de imaginar categorías. Haga una lista de los tipos de información que para la mayoría de sus clientes resulte útil. A continuación, trate de incluir un artículo de cada categoría en cada número. En la lista puede incluir, por ejemplo:
Sugerencias o artículos de procedimientos sobre cómo sacar más partido de sus productos o servicios.
Un artículo de opinión sobre un tema de interés reciente.
Reseñas de nuevos productos o anuncios de nuevos servicios.
Promociones especiales.
Noticias o casos de clientes satisfechos.
El perfil de un empleado o una entrevista con un experto.
Decida cómo desea distribuir el boletín
Puede enviarlo a través del correo electrónico o publicarlo en un sitio Web. Si piensa imprimir el boletín, decida cómo desea hacerlo antes de crearlo y personalizarlo.
Si va a imprimir una tirada pequeña, probablemente pueda hacerlo en una impresora de escritorio. Si piensa imprimir un gran número de ejemplares, podría interesarle hacerlo en una empresa de creación de copias o en una imprenta. Para decidir cuál es la mejor manera de imprimir el boletín, vea Sugerencias para imprimir una publicación.
Si decide imprimir el boletín en una empresa de creación de copias o una imprenta, describa el proyecto pormenorizadamente de antemano. Antes de iniciar el proyecto, describa sus objetivos y averigüe cuáles son los requisitos del impresor. Así evitará el tomar decisiones de diseño que haya que cambiar posteriormente. Siga comunicándose con el impresor mientras dure el proceso de diseño para ganar tiempo ahorrar dinero más adelante.
Crear el boletín
Cuando haya decidido qué artículos e imágenes va a presentar, debe producir el boletín eligiendo y adaptando un diseño y, después, agregando el contenido. Si bien puede crear boletines, o cualquier otra publicación desde cero en Office Publisher 2007 y distribuirlos impresos, por correo electrónico o por Internet, este artículo se centre en la utilización de una plantilla de Publisher para crear un boletín que se vaya a imprimir.
Elegir y personalizar el diseño del boletín
1. Inicie Publisher.
2. En la lista Tipos de publicación, haga clic en Boletines.
3. En Boletines, haga clic en Diseños más recientes o en Diseños clásicos.
4. Realice una de las siguientes acciones:
Haga clic en la imagen de vista previa para el diseño de boletín que desee.
La plantilla de boletín Perfil es el punto de partida del boletín que se muestra en este artículo.
Busque diseños de plantillas de boletín adicionales en Microsoft Office Online.
¿Cómo?
Importante En primer lugar, debe estar conectado a Internet para poder buscar plantillas en Office Online.
Realice una de las siguientes acciones: En el catálogo Boletines, haga clic en Ver las plantillas de Microsoft Office Online. En el cuadro Buscar plantillas, escriba una palabra clave. Por ejemplo, escriba boletines. En la lista, haga clic en Microsoft Office Online y a continuación, haga clic en el botón verde Buscar. Nota El cuadro Buscar plantillas está por encima del encabezado Boletines.
Haga clic en la plantilla que desee.
5. Elija las opciones que desee para personalizar el diseño.
Nota Si utiliza una plantilla que ha descargado desde Office Online, no podrá personalizar el diseño hasta que se abra la publicación.
Realice una de las siguientes acciones:
En Personalizar, haga clic en el esquema de colores y el esquema de fuentes que desee.
En Personalizar, haga clic en el conjunto de datos empresariales que desee, o cree uno nuevo.
En Opciones, haga clic en Ver una página si va a imprimir el boletín por una cara, o en Ver dos páginas si desea trabajar con un diseño que tenga páginas enfrentadas y vaya a imprimir el boletín a dos caras o en papel tamaño tabloide.
En Opciones, active la casilla de verificación Incluir dirección del cliente si desea que la dirección del cliente aparezca en el boletín para enviarlo, en lugar de utilizar un sobre.
6. Haga clic en Crear.
Realizar cambios de diseño
1. En el panel de tareas Opciones de página, en Columnas, haga clic en el número de columnas que desea que haya en cada página.
En el caso de páginas interiores (por ejemplo, las páginas 2 y 3 de un boletín de 4 páginas), aparece la lista Seleccione una página que modificar.
Haga clic en A la izquierda de la página o A la derecha de la página y, a continuación, para cada una de las páginas, haga clic en uno de los siguientes formatos: 3 historias, Calendario, Formulario de pedido, Formulario de respuesta o Formulario de inscripción.
2. En Objetos propuestos, haga clic en una opción para que se inserte en la página.
Trabajar con el texto
Si ya creó un conjunto de datos empresariales, su información de contacto empresarial y el logotipo reemplazarán automáticamente parte del texto del marcador de posición.
Nota: La información empresarial no reemplaza automáticamente el texto del marcador de posición en las plantillas descargadas de Office Online. Para reemplazar los nombres de los marcadores de posición, direcciones y logotipos con su información empresarial, haga clic en el botón de etiqueta inteligente para un elemento de información empresarial, como el nombre o la dirección de la compañía y, a continuación, haga clic en Actualizar del conjunto de información empresarial. (Aparece el botón de etiqueta inteligente al seleccionar texto o un logotipo.)
1. Para cada bloque de texto de marcador de posición, siga uno de estos procedimientos:
· Seleccione el texto del marcador y, a continuación, escriba.
· Haga clic con el botón secundario del mouse (ratón) para seleccionar el texto del marcador, elija Cambiar texto en el menú contextual, haga clic en Archivo de texto, haga clic en el archivo que contenga el texto que desee usar y, a continuación, haga clic en Aceptar.
Nota En la mayoría de los casos, el texto cambia automáticamente de tamaño para ajustarse al cuadro de texto. Por ejemplo, si el título de un artículo es demasiado largo, el tamaño del texto se reduce automáticamente para que quepa.
2. Ajuste el tamaño de texto. Realice una de las siguientes acciones:
· Para evitar que se cambie el tamaño del texto automáticamente para que se ajuste a un cuadro de texto que no está conectado a otros cuadros de texto, haga clic en el cuadro de texto, elija Autoajustar texto en el menú Formato y, a continuación, haga clic en No autoajustar. .
· Para cambiar manualmente el tamaño de fuente, haga clic en el texto y a continuación, seleccione un nuevo tamaño de fuente en la lista Tamaño de fuente de la barra de herramientas Formato.
Office Publisher 2007 también simplifica la tarea de personalizar los boletines para cada destinatario. Por ejemplo, con el nombre y la dirección del cliente, un saludo personal o información sobre la visita más reciente del cliente a su empresa. Para obtener más información acerca de cómo personalizar los boletines, vea Crear una combinación de correspondencia y Sugerencias para personalizar una publicación.
Trabajar con las imágenes
1. Haga clic con el botón secundario del mouse en la imagen de marcador de posición, elija Cambiar imagen en el menú contextual y, a continuación, haga clic en el origen de la nueva imagen.
Sugerencia Si no ve Cambiar imagen al hacer clic con el botón secundario del mouse, haga clic en la imagen de marcador de posición una vez hasta que vea círculos blancos rodeando el marco de la imagen. Haga clic en la imagen de nuevo hasta que vea círculos grises con una x en ellos rodeando la imagen y, a continuación, haga clic con el botón secundario del mouse (ratón) en la imagen.
2. Elija la nueva imagen y, a continuación, haga clic en Insertar.
3. Repita el proceso, según sea necesario, para otras imágenes de la publicación.
4. Cuando el boletín adquiera el aspecto que desea que tenga, haga clic en Guardar en el menú Archivo.
Preparar la distribución del boletín y el seguimiento de la respuesta que genera
No importa lo informativo que sea su boletín: el efecto que tenga dependerá de que se lo envíe a las personas indicadas. Si analiza cuidadosamente los nombres de clientes en la lista de correo y dirige el boletín a los clientes que estén interesados en la empresa, puede maximizar el éxito de la campaña de marketing.
Una vez que analice los nombres en la lista de correo, Office Publisher 2007 puede ayudarle a crear, administrar y almacenar una lista única de clientes mediante la combinación y modificación de las listas de clientes desde varios orígenes. Para obtener más información acerca de cómo preparar y definir la lista de correo, vea Sugerencias para las listas de correo.
Si realiza un seguimiento de las reacciones que genera el boletín y entiende lo que piden esas respuestas, puede identificar que historias, ofertas y tácticas se realizaron correctamente y cuáles no.
Distribuir el boletín
Cuando haya creado una publicación en Office Publisher 2007, tiene muchas opciones para distribuirlo:
Puede enviar el boletín en un mensaje de correo electrónico, tanto en el cuerpo del mensaje como incluido como datos adjuntos, en los formatos de archivo PDF o XPS.
Puede publicar el boletín en un sitio Web.
Puede imprimirlo en su impresora de escritorio.
Puede empaquetar todos los archivos que lo componen para enviarlo a un impresor.
Enviar el boletín por correo electrónico
Si utiliza el correo electrónico, se dirige a un segmento de los destinatarios que podrían ser difíciles de contactar por otros métodos, por ejemplos los usuarios que visitan un sitio Web o una tienda y facilitan su dirección de correo electrónico. Mediante la combinación de correo electrónico, puede enviar un mensaje de correo electrónico más personalizado a cada destinatario. También puede convertir el boletín en mensaje de correo electrónico para realizar una campaña de marketing más unificada. Por último, puede publicar el boletín como archivo PDF o XPS y adjuntarlo a un mensaje de correo electrónico.
Publicar el boletín en el Web
Si ha utilizado una plantilla de boletín de Publisher para crear un boletín, puede convertirlo en un sitio Web.
Si no desea tener que agregar cada una de las páginas de varias ediciones de un boletín al sitio Web, puede publicar cada edición como archivo PDF o XPS y crear vínculos a los boletines desde una página del sitio Web.
Imprimir el boletín
Si sólo va a imprimir unos cuantos ejemplares, puede imprimir el boletín en una impresora de escritorio.
Si la impresora admite la impresión en papel tamaño tabloide, puede crear un boletín plegado, con páginas de 8,5 x 11 pulgadas. Puede usar esta técnica con cualquier tamaño de publicación que sea la mitad de ese tamaño de papel.
Configurar el boletín para imprimirlo en una impresora de escritorio
1. Abra la publicación de boletín que desea imprimir como folleto plegado.
2. En el panel de tareas Formato de publicación en Opciones de boletín, haga clic en Cambiar tamaño de página.
3. En el cuadro de diálogo Configurar página, en Tamaños de páginas en blanco, haga clic en Folletos y, a continuación, haga clic en Carta 8,5 x 11 pda.
4. Haga clic en Aceptar.
5. En el menú Archivo, haga clic en Configurar impresión y, a continuación, haga clic en la ficha Configuración de publicación y papel.
6. En la lista Nombre de impresora, seleccione una impresora que pueda imprimir en papel tamaño tabloide u 11 x 17 pulgadas.
7. En Papel, compruebe que está seleccionado el tamaño de papel tabloide u 11 x 17 pulgadas.
8. En Orientación, compruebe que está seleccionado Horizontal.
9. En Opciones de impresión, haga clic en Folleto, plegado verticalmente.
Si no existe la opción Folleto, plegado verticalmente, es posible que el tamaño de papel seleccionado sea demasiado pequeño para las páginas. Asegúrese de que el tamaño de papel seleccionado es el doble que el tamaño de la página.
10. Haga clic en Aceptar.
Imprimir el boletín en una impresora de escritorio
1. En el menú Archivo, haga clic en Vista preliminar para revisar el trabajo y haga clic en Cerrar cuando haya terminado.
2. En el menú Archivo, haga clic en Imprimir y, a continuación, haga clic en la ficha Configuración de publicación y papel.
3. Si la impresora es compatible con la impresión a dos caras, compruebe que Dos caras o Dos caras voltear por lado corto está seleccionado en Opciones de impresión a doble cara.
4. En la opción Copias, escriba el número de copias que desea imprimir.
Nota Si va a imprimir varias copias de un boletín que requiere varias hojas de papel, active la casilla de verificación Intercalar para que las páginas estén en orden en cada una de las copias de la publicación impresa.
5. En Intervalo de impresión, haga clic en Todas las páginas.
6. Seleccione las demás opciones que desee y haga clic en Imprimir para imprimir la publicación.
Si va a imprimir en papel de tamaño tabloide, Office Publisher 2007 imprime la primera y la última páginas en una cara de la hoja, la segunda
Si el equipo no es compatible con la impresión a dos caras, se inicia el Asistente para la configuración de la impresora de Publisher y le indica los pasos para imprimir una copia de la publicación en el orden correcto, de forma que la primera y la última páginas se impriman en una hoja, la segunda y la penúltima páginas se impriman en otra hoja, y así sucesivamente. Cuando fotocopie las páginas a dos caras, las pliegue y las grape o encuaderne, estarán en el orden correcto.
Crear la marca con una plantilla de boletín propia
Cuando finalice su primer boletín, puede guardarlo como plantilla que puede volver a utilizar. Si crea una plantilla, puede agilizar el proceso de creación de los siguientes números del boletín, además de mantener el mismo formato en todos ellos.
Las plantillas mantienen todas sus decisiones anteriores sobre el formato. El archivo de la plantilla puede abrirse y modificarse, pero la nueva publicación debe guardarse con un nombre distinto para evitar cambiar inadvertidamente la plantilla de boletín original.
Crear una plantilla de boletín a partir de una publicación existente
1. En Publisher, abra la publicación de boletín que desee utilizar como base para la plantilla.
2. En el menú Archivo, haga clic en Guardar como.
3. En el cuadro Guardar como tipo, haga clic en Plantilla de Publisher.
4. En el cuadro Nombre de archivo, escriba un nombre para la plantilla.
5. Haga clic en Guardar.
Para ver la plantilla que acaba de crear, cierre y Publisher y vuelva a iniciarlo y, a continuación, haga clic en Mis plantillas.
Notas
· En Windows Vista, la carpeta predeterminada para las plantillas de Microsoft Office Publisher es C:\Users\nombre de usuario\AppData\Roaming\Microsoft\Templates. Si guarda una plantilla en otra ubicación, Publisher podría no encontrarla.
· En Microsoft Windows XP, la carpeta predeterminada para las plantillas de Microsoft Office Publisher es C:\Documents and Settings\nombre de usuario\Application Data\Microsoft\Templates. Si guarda una plantilla en otra ubicación, Publisher podría no encontrarla.
Crear el siguiente número del boletín a partir de la plantilla
1. Inicie Publisher.
2. Por encima de la lista Tipos de publicación, haga clic en Mis plantillas y, a continuación, haga doble clic en el nombre de la plantilla que desee.
Si su plantilla no está en la lista, es posible que no la haya guardado en la carpeta predeterminada para las plantillas.
Si ha guardado una plantilla en una ubicación que no es la carpeta predeterminada para las plantillas, debe desplazarse a la ubicación en que la guardó y abrirla, o moverla a la ubicación predeterminada para plantillas en el equipo.
3. Agregue el nuevo contenido siguiendo los pasos de la sección Crear el boletín de este artículo.
Notas
· En Windows Vista, la carpeta predeterminada para las plantillas de Microsoft Office Publisher es C:\Users\nombre de usuario\AppData\Roaming\Microsoft\Templates. Si guarda una plantilla en otra ubicación, Publisher podría no encontrarla.
· En Microsoft Windows XP, la carpeta predeterminada para las plantillas de Microsoft Office Publisher es C:\Documents and Settings\nombre de usuario\Application Data\Microsoft\Templates. Si guarda una plantilla en otra ubicación, Publisher podría no encontrarla.
By. Alexander D. Flórez B.
Fuentes:
http://office.microsoft.com/es-hn/publisher-help/crear-un-boletin-informativo-para-mantener-el-contacto-con-los-clientes-HA010224104.aspx